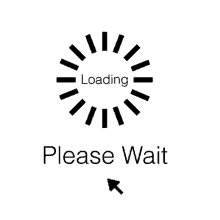Xôi lạc trực tiếp bóng đá hôm nay, xem truc tiep bong da toc do cao
Link vào xôi lạc trực tiếp bóng đá hôm nay, trực tiếp bóng đá xôi lạc 7 là trang xem trực tiếp bóng đá tốc độ cao, bình luận viên bóng đá xem truc tiep bong da toc do cao chuyên nghiệp nhiều giải đấu.
Link xem bóng đá Xôi lạc cập nhật ngày 25-04-2024
Xôi lạc trực tiếp bóng đá hôm nay là kênh xôi lạc trực tiếp bóng đá hôm nay miễn phí tốc độ cao, nơi xôi lac tv truc tiep có bình luận viên tiếng Việt trên mọi nền tảng, phát trực tiếp mọi trận bóng lớn nhỏ trên thế giới.
Với sứ mệnh mang lại xôi lạc bóng đá trực tiếp niềm vui và sự niềm vui cho người hâm mộ bóng đá, Xôi lạc trực tiếp bóng đá hôm nay cung cấp xoi lac các trận đấu từ các giải đấu hàng đầu thế giới. Bất kể bạn là fan cuồng của Ngoại hạng Anh, xem truc tiep bong da toc do cao La Liga, Bundesliga hay Champions League, Xôi lạc đảm bảo mang đến cho bạn những trận đấu trực tiếp bóng đá xôi lạc 7 hấp dẫn và kịch tính nhất. Vậy cùng zhinengguizi.com theo dõi ngay bài viết dưới đây để hiểu rõ hơn về trang web nhé.
Giới thiệu Xôi lạc trực tiếp bóng đá hôm nay - trang trực tiếp bóng đá xôi lạc 7
Đôi nét giới thiệu về kênh xôi lạc 7 net Xôi lạc trực tiếp bóng đá hôm nay
Xôi lạc trực tiếp bóng đá hôm nay là một trang web xôi lạc trực tiếp bóng đá hôm nay hàng đầu Việt Nam, với cam kết mang đến cho người hâm mộ bóng đá những trận đấu chất lượng cao, Xôi lạc TV đã trở thành một địa chỉ xoilac 5 đáng tin cậy và được nhiều người yêu thích.
Với sứ mệnh tạo ra một trải nghiệm xoilac tv trực tiếp tuyệt vời, Xoilac TV cung cấp xôi lạc bóng đá trực tiếp các trận đấu từ các giải đấu hàng đầu thế giới. Bạn có thể thưởng thức những trận đấu xem vtv2 trực tiếp bóng đá đỉnh cao từ Ngoại hạng Anh, La Liga, Bundesliga, Serie A, Ligue 1, Champions League và nhiều giải đấu khác mà không cần phải rời khỏi trang web zhinengguizi.com.
Một trong những điểm đặc biệt của Xoi lac TV là chất lượng hình ảnh Full HD. Bạn sẽ được hòa mình vào không gian sân vận động xem trực tiếp bóng đá 90 phút và tận hưởng mọi pha bóng xem bong da xoi lac 7 với độ chi tiết tuyệt vời. Không còn lo lắng về việc mất điểm ảnh, giật lag hay hình ảnh mờ nhạt, Xoilac TV đảm bảo mang đến cho bạn trải nghiệm xem bóng đá trực tiếp mượt mà và sắc nét nhất.
Bên cạnh đó, Xoilac cũng nổi tiếng với giao diện trực quan và dễ sử dụng. Trang web Xoilac được thiết kế đơn giản nhưng hiệu quả, cho phép bạn dễ dàng tra cứu lịch thi đấu, xem xôi lạc tv 90 các trận đấu đang diễn ra và tìm kiếm các video highlights sau khi trận đấu kết thúc. Bạn cũng có thể tương tác và thảo luận với cộng đồng người hâm mộ xoi lac 2 khắp nơi trong phần bình luận trực tiếp.
Tại zhinengguizi.com, bạn không cần đăng ký tài khoản hay trả phí để có thể xem xoilac tv. Điều này giúp bạn tiết kiệm thời gian và tiền bạc, đồng thời mang đến cho bạn sự thuận tiện và tiện ích tối đa khi xem keonhacai xoilac.
Với Xôi lạc trực tiếp bóng đá hôm nay, bạn sẽ không bỏ lỡ link xoilac 1 của trận đấu nào và luôn có thể cập nhật những thông tin mới nhất về bóng đá. Trang web xôi lạc 7 net được cập nhật thường xuyên và đảm bảo mang đến cho bạn những trận đấu xem trực tiếp bóng đá hôm nay world cup đỉnh cao và cảm xúc sôi động.
Định hướng phát triển của Xôi lạc TV, xôilac tv top 1 Việt Nam
Định hướng phát triển sau này của Xôi lạc TV, trang xôi lac tv truc tiep
- Mở rộng phạm vi bit ly m xoilac: Xoi lac TV có thể tiếp tục mở rộng trực tiếp giải đấu. Theo đó, xôilac tv bao gồm bổ sung thêm các giải đấu quốc tế và xem bong da truc tiep keo nha cai các giải đấu đặc biệt như World Cup, Euro, Copa America và nhiều giải đấu đỉnh cao khác, thu hút người bóng đá trực tiếp từ khắp nơi đến xem bóng đá trực tuyến xôi lạc để xem các trận đấu quan trọng.
- Cải thiện giao diện xoi lac: Xôi lạc trực tiếp bóng đá hôm nay tập trung cải thiện trải nghiệm người dùng trên trang web zhinengguizi.com, tối ưu hóa giao diện người dùng, tăng tốc độ tải trang xoilac trực tiếp bóng đá, đảm bảo khả năng bóng đá trực tiếp dễ dàng và thuận tiện. Mục tiêu là tạo ra một trang web xem bóng đá trực tiếp xoilac trực quan và dễ sử dụng.
- Nâng cao chất lượng video mitom và xoilac full HD: Website zhinengguizi.com nâng cao chất lượng video trực tiếp bóng đá xoivotv, cải thiện độ phân giải, màu sắc và độ tương phản của hình ảnh, đảm bảo rằng người dùng có trải nghiệm xem bóng đá tốt nhất với hình ảnh sắc nét và chất lượng cao.
- Phát triển ứng dụng xôi lạc bóng đá trực tiếp trên điện thoại: Xoi lac TV có phát triển ứng dụng di động giúp thể xem trực tiếp bóng đá trên điện thoại dễ dàng. Điều này sẽ mang lại sự thuận tiện và tiện lợi cho người hâm mộ của xem bóng đá trực tiếp xôi lạc 1.
- Phát trực tiếp bóng đá xôi lạc 7 thêm nhiều giải đấu: Xoilac có nhiều nội dung liên quan đến bóng đá như tin tức, các bài viết soi kèo trận đấu, link xoilac tv, thông tin về các cầu thủ và câu lạc bộ, video highlights, và các chương trình truyền hình bóng đá.
- Hợp tác với các tổ chức và đối tác: Xôi lạc trực tiếp bóng đá hôm nay hợp tác với các câu lạc bộ bóng đá, các đối tác truyền thông và các nhà cung cấp dịch vụ xôi lạc bóng đá trực tuyến liên quan.
Ưu điểm của Xoi lac TV so với kênh xem bóng đá khác
Ưu điểm vượt trội của Xoilac TV so với các kênh bóng đá khác trong khu vực
Xem miễn phí hoàn trên Xôi lạc trực tiếp bóng đá hôm nay
Ưu điểm vượt trội của Xoilac so với các kênh xoi lac khác trong khu vực là tính miễn phí. Xôi lạc trực tiếp bóng đá hôm nay cho phép người dùng xôi lạc trực tiếp bóng đá hôm nay các trận đấu bóng đá mà không yêu cầu trả bất kỳ khoản phí nào. Điều này mang lại sự thuận tiện cho người hâm mộ, đặc biệt là những người không muốn chi trả phí cho dịch vụ xôi lạc 7 net.
Xoi lac TV giúp người xem tiết kiệm được tiền, không cần phải đăng ký hay mua gói dịch vụ nào. Người dùng có thể truy cập vào Xoilac và xem trực tiếp các trận đấu bóng đá mà không gặp bất kỳ hạn chế nào về phí cước.
Xoilac TV mang đến cho họ cơ hội thưởng thức web xem bóng đá mà không cần lo lắng về việc trả tiền, đảm bảo rằng ai cũng có thể tham gia xôi lạc trực tiếp bóng đá hôm nay trên Xoilac TV mà không gặp rào cản tài chính.
Giao diện Xôi lạc trực tiếp bóng đá hôm nay đẹp mắt, dễ sử dụng
Giao diện của Xoi lac TV được thiết kế một cách trực quan nên dễ theo dõi trận đấu, hình ảnh chất lượng cao, giao diện xoilac 5 tạo nên một trải nghiệm thẩm mỹ tốt cho người dùng. Việc có một giao diện trực tiếp kết quả bóng đá đẹp mắt giúp tạo ra sự hứng thú và tạo cảm giác thoải mái khi sử dụng Xôi lạc trực tiếp bóng đá hôm nay.
Với bố cục xoilac 5 sắp xếp một cách logic giúp người trực tiếp bóng đá anh truy cập vào các trận đấu ở trực tiếp bóng đá xôi lạc 7 một cách nhanh chóng. Thiết kế trang xoi lac net thân thiện và dễ sử dụng giúp người dùng.
Xôi lạc trực tiếp bóng đá hôm nay phát sóng đa dạng giải đấu
Xôi lạc trực tiếp bóng đá hôm nay phát sóng đa dạng giải đấu từ trong nước đến quốc tế
Xôi lạc trực tiếp bóng đá hôm nay cung cấp link trực tiếp nhiều giải đấu bóng đá, bao gồm cả các giải đấu hàng đầu và giải đấu quốc tế. Anh em có thể tận hưởng xoilac 5 các giải đấu nổi tiếng như: Ngoại hạng Anh, Laliga, Seria, Bundesliga, Champions League và Europa League.
Xem truc tiep bong da Xoilac TV với tốc độ cao, mượt như lụa
Xoilac TV sử dụng công nghệ và hạ tầng mạng mạnh mẽ để đảm bảo tốc độ xem tỷ lệ kèo bóng đá trong việc truyền tải dữ liệu xem bóng đá trực tiếp xôi lạc 1, giúp xem các trận đấu tại xem bóng đá xôi lạc mà không gặp trễ hình hoặc gián đoạn. Bạn có thể theo dõi các tình huống khi xem xoilac tv một cách liền mạch, không bỏ lỡ bất kỳ đợt tấn công hay bàn thắng nào.
Hệ thống xôi lạc 7 tốc độ cao đảm bảo xem xoi lac 2 không bị giật lag hoặc gián đoạn xuyên suốt trận đấu. Không những vậy, Xôi lạc trực tiếp bóng đá hôm nay còn sử dụng các công nghệ tiên tiến như streaming video chất lượng cao (HD) và kỹ thuật nén dữ liệu hiệu quả để phát trực tiếp bóng đá xôi lạc 7.
Bình luận bóng đá tại Xoilac hấp dẫn
Xoilac TV đào tạo các bình luận viên bóng đá có kinh nghiệm và hiểu biết sâu về bóng đá. Những bình luận viên truc tiếp bóng đá xoilac này có sự nghiệp lâu dài trong lĩnh vực xôi lạc bóng đá trực tiếp, có thể là cầu thủ cũ đến huấn luyện viên hoặc nhà bình luận chuyên nghiệp.
Bình luận chuyên nghiệp không chỉ mang lại thông tin và hiểu biết tại xoilac 8, mà còn tăng cường trải nghiệm xem bóng đá. Người dùng có thể cảm nhận sự chuyên nghiệp và sự tận tâm của họ, tạo thêm sự kết nối và thú vị trong quá trình xem tại xem trực tiếp bóng đá xôi lạc.
Link xem truc tiep bong da Xôi lạc trực tiếp bóng đá hôm nay tốc độ cao full HD
Hệ thống link xem truc tiep bong da chất như nước cất
Xoilac xây dựng hệ thống trực tiếp bóng đá với các nguồn đáng tin cậy và ổn định. Điều này đảm bảo rằng người dùng có thể truy cập vào các link xôi lạc trực tiếp bóng đá hôm nay mà không gặp phải tình trạng gián đoạn hoặc mất kết nối khi xem bong da truc tiep xoi lac. Việc có một nguồn phát sóng ổn định là rất quan trọng để người dùng có thể xem xôi lạc các trận đấu mà ít bị gián đoạn.
Trang TTBD Xôi lạc trực tiếp bóng đá hôm nay cung cấp 3 link xem trực tiếp bóng đá. Người xem có nhiều lựa chọn tại mitom và xoilac để xem trực tiếp các trận đấu từ các giải đấu khác nhau trên toàn thế giới tại xem bóng đá xôi lạc. Các link xôi lạc 1 được cập nhật thường xuyên để đảm bảo rằng người dùng luôn có thể truy cập vào các nguồn phát sóng mới nhất.
Xôi lạc trực tiếp bóng đá hôm nay không chèn quảng cáo
Việc loại bỏ quảng cáo, Xoilac TV tạo điều kiện cho người dùng tận hưởng trải nghiệm xem bóng đá xem bong da xoilac một cách trọn vẹn. Bạn có thể xem trận đấu ở xem bóng đá trực tiếp xoilac và không bị làm phiền bởi quảng cáo không mong muốn, điều này tạo ra một trải nghiệm xoilac 1 trực tiếp tốt hơn và thoải mái hơn.
Không chèn quảng cáo giúp Xoi lac TV tạo lòng tin và sự chuyên nghiệp trong mắt người xem độ bóng đá. Người dùng có thể cảm nhận được rằng Xoilac TV chú trọng đến trải nghiệm của họ và không muốn làm phiền bằng quảng cáo không liên quan, tạo dựng một hình ảnh tích cực cho Xôi lạc TV và thu hút người xem.
Lợi ích khi xôi lạc bóng đá trực tiếp tại Xoilac TV
Những lợi ích khi xem TTBD trên Xôi lạc trực tiếp bóng đá hôm nay
Tránh việc tìm kiếm khó khăn trên xôi lạc trực tiếp bóng đá hôm nay
Xoilac TV là một kênh xem bóng đá hàng đầu, cung cấp hệ thống link xôi lạc trực tiếp bóng đá hôm nay chất lượng. Nhờ vào đó, người dùng không cần phải tìm kiếm trên nhiều nguồn trực tiếp bóng đá aff cup khác nhau để tìm link xem trận đấu.
Thay vào đó, họ có thể truy cập vào Xoilac TV và tìm thấy các link xem xôi lac tv truc tiep dễ dàng.
Xem bóng đá online từ xa trên xôi lac tv truc tiep
Với Xoilac TV, người dùng có thể xem xôi lạc bóng đá trực tiếp từ xa. Dù ở bất kỳ đâu trên thế giới, miễn là có kết nối internet, họ có thể truy cập vào Xoilac TV và xem các trận đấu yêu thích.
Điều này mang lại sự thuận tiện và linh hoạt cho người dùng trên trang xoilac tv xem bóng, đặc biệt là khi họ không có khả năng tiếp cận các kênh truyền hình xem bóng đá 90 phút xôi lạc tv 90.
Xem được nhiều giải đấu hấp dẫn cùng xôi lạc trực tiếp bóng đá hôm nay
Trên Xoilac TV anh em có thể trải nghiệm vô vàn các giải đấu thú vị
Xoilac TV cung cấp một loạt các link xoi lac từ nhiều giải đấu khác nhau trên toàn thế giới. Người dùng có thể xem trực tiếp các trận của xoilac tv (90phut) đấu từ các giải đấu hàng đầu như Premier League, La Liga, Serie A, Champions League và nhiều giải đấu khác, đảm bảo rằng người xem không bị giới hạn trong việc xem xoilac ở nhiều trận đấu.
Nắm rõ thông tin cầu thủ
Các bình luận viên xoi lac cung cấp không chỉ các trận đấu trực tiếp mà còn cung cấp thông tin về các cầu thủ như: số áo, vị trí thi đấu, thông tin cá nhân và thành tích. Điều này giúp người xem bóng đá trực tiếp nhà cái nắm rõ thông tin về đội hình và cầu thủ trong các trận đấu.
Tương thích mọi thiết bị
Xoilac TV được thiết kế để tương thích với nhiều nền tảng khác nhau. Bạn có thể truy cập vào Xôi lạc trực tiếp bóng đá hôm nay trên máy tính để bàn, laptop, điện thoại di động, máy tính bảng và các thiết bị thông minh khác. Xoi lac TV hỗ trợ nhiều trình duyệt web phổ biến như Google Chrome, Mozilla Firefox, Safari, Microsoft Edge và nhiều trình duyệt khác, cho phép bong da truc tiep xoi lac trên trình duyệt mà họ thích và đã quen thuộc.
Bên cạnh đó, trang trực tuyến bóng đá Xoilac TV cung cấp cả ứng dụng xôi lạc tv 90 di động cho các hệ điều hành phổ biến như iOS và Android. Bạn có thể tải xuống app trực tiếp bóng đá xôi lạc 7 và cài đặt trên điện thoại di động hoặc máy tính bảng để xem xoilac trực tiếp bóng đá hôm nay.
Tầm ảnh hưởng xoi lac trong đời sống
Tầm ảnh hưởng to lớn của website bóng đá Xôi lạc trực tiếp bóng đá hôm nay đến người xem
Website bóng đá Xoilac TV có tầm ảnh hưởng mạnh mẽ đến cộng đồng người hâm mộ bóng đá và đóng góp vào việc lan tỏa link xôi lạc 7 net và phát triển niềm đam mê bóng đá.
Xôi lạc trực tiếp bóng đá hôm nay mang ảnh hưởng lớn đến cộng đồng fan bóng đá
Xoilac TV là một nguồn thông tin và giải trí quan trọng cho cộng đồng người hâm mộ bóng đá. Bằng cách cung cấp link xoilac trực tiếp bóng đá hôm nay chất lượng, Trực tiếp bóng đá Xôi lạc trực tiếp bóng đá hôm nay thu hút và hỗ trợ người hâm mộ trong việc trực tiếp bóng đá nhà cái các trận đấu yêu thích, cập nhật thông tin về các giải đấu, đội bóng, cầu thủ và các sự kiện bóng đá. Điều này tạo điều kiện thuận lợi cho cộng đồng xôi lạc tv 90 để thể hiện niềm đam mê, chia sẻ thông tin và tạo ra sự tương tác giữa các thành viên.
Xôi lạc trực tiếp bóng đá hôm nay lan tỏa tình yêu to lớn dành cho bóng đá
Xoilac TV giúp lan tỏa và phát triển niềm đam mê bóng đá trong cộng đồng, dễ dàng truy cập đến xoilac tv trực tiếp, tạo điều kiện cho người hâm mộ tiếp cận và tham gia vào trải nghiệm bóng đá xoilac tv xem bóng.
Xoilac có thể khơi dậy và tăng cường niềm đam mê bóng đá, khuyến khích đưa xoilac. net vào các hoạt động liên quan đến bóng đá như: thảo luận, dự đoán kết quả, đặt cược và tổ chức sự kiện. Xoilac TV giúp tạo nền tảng cho cộng đồng người hâm mộ giao lưu, chia sẻ và tạo ra một môi trường xem bóng đá 90 phút tích cực và năng động.
Xôi lạc trực tiếp bóng đá hôm nay nâng cao hiểu biết và nhận thức về bóng đá
Xoi lac TV không chỉ cung cấp trận đấu trực tiếp mà còn đóng vai trò giáo dục và tăng cường kiến thức về trực tiếp bóng đá anh. Các video tại xem bóng đá trực tiếp xôi lạc 1 thì người mộ có thể tiếp cận thông tin chi tiết về các giải đấu, đội bóng, cầu thủ và các sự kiện bóng đá.
Xôi lạc trực tiếp bóng đá hôm nay có thể cung cấp phân tích trận đấu, thống kê, bình luận và bài viết liên quan đến kênh bit ly m xoilac, giúp nâng cao hiểu biết và nhận thức về môn thể thao vua. Điều này đóng góp vào sự phát triển cá nhân của người xem xoilac tv (90phut) và tạo ra một cộng đồng có kiến thức sâu sắc về bóng đá.
Xôi lạc trực tiếp bóng đá hôm nay lan truyền giá trị tốt và tinh thần thể thao
Xoilac TV có khả năng lan truyền giá trị và tinh thần thể thao cao đến cộng đồng xem bong da xoi lac 7. Bóng đá không chỉ là về kỹ thuật và kết quả, mà còn là về tinh thần học hỏi, sự cống hiến và fair play. Xem trực tiếp bóng đá hôm nay Xôi lạc trực tiếp bóng đá hôm nay thông qua việc cung cấp thông tin, tin tức và các trận đấu, góp phần lan truyền tinh thần thể thao và giá trị nhân văn trong bóng đá đến người hâm mộ xoilac tv trực tiếp.
Vì sao Xôi lạc TV mua bản quyền phát sóng xoilac 5
Lý do to lớn mà Xoilac TV mua bản quyền của các trận đấu lớn trên thế giới
Xoilac TV mua bản quyền phát sóng trực tiếp các giải bóng đá, điều này sẽ có tầm ảnh hưởng đáng kể đến cộng đồng người hâm mộ bóng đá:
Mở rộng khả năng tiếp cận bóng đá
Xoilac mua bản quyền xôi lạc trực tiếp bóng đá hôm nay phát sóng trực tiếp các giải bóng đá, Xôi lạc trực tiếp bóng đá hôm nay cung cấp cho người hâm mộ một nguồn xem bong da truc tiep xoi lac chất lượng. Điều này mở rộng khả năng tiếp cận Xôi lạc TV của người hâm mộ đến các trận đấu trực tiếp, bao gồm cả những trận đấu quan trọng và hấp dẫn mà trước đây có thể khó tiếp cận. Bạn không cần phải tìm kiếm các nguồn phát sóng không chính thức hoặc bất hợp pháp, mà có thể dễ dàng truy cập vào Xoi lac TV để xem trực tiếp các trận đấu.
Tăng cường tương tác với người xem
Khi Xoilac có bản quyền phát sóng các giải bóng đá, bạn có thể xem bong da truc tiep xoi lac các trận đấu yêu thích của mình. Điều này tạo ra một trải nghiệm truc tiếp bóng đá xoilac tuyệt vời cho người hâm mộ, giúp họ tận hưởng và đắm chìm trong môn thể thao mà họ yêu thích.
Việc Xoilac sở hữu bản quyền phát sóng cũng tạo ra sự tương tác của người xem, có thể chia sẻ ý kiến, cảm nhận và nhận xét với nhau.
Tạo độ tin cậy khi xem bóng đá
Khi Xoi lac TV mua bản quyền phát sóng các trận đấu, website cam kết đảm bảo chất lượng xem truc tiep bong da toc do cao và độ tin cậy của dịch vụ xôi lạc tv 90. Bạn sẽ được trải nghiệm các trận đấu xôi lạc 1 với chất lượng hình ảnh và âm thanh tốt nhất, mà không gặp phải các vấn đề như giật lag, mất kết nối hoặc sự cố kỹ thuật.
Kiểm soát bản quyền và nguồn thu quảng cáo
Xoi lac TV đảm bảo tuân thủ các quy định bản quyền xôi lạc xyz và tránh hành vi pháp phạm liên quan đến việc phát sóng trái phép. Đồng thời, Xoi lac TV có thể thu được nguồn thu từ việc bán quảng cáo, đối tác tài trợ và các dịch vụ của xoi lac 2 liên quan đến phát sóng trực tiếp. Điều này có thể giúp tăng doanh thu cho xoilac trực tiếp bóng đá và đảm bảo sự phát triển và duy trì của dịch vụ phát sóng xoilac trực tiếp bóng đá.
Xoi lac TV phát đa dạng và chất lượng xoilac trực tiếp bóng đá hôm nay
Xoilac TV phát hành vừa đa dạng vừa chất lượng hầu như các giải đấu
Giải bóng đá trong nước
- Trực tiếp V-League Xôi lạc trực tiếp bóng đá hôm nay: Đây là giải đấu cao nhất của bóng đá Việt Nam, thu hút sự quan tâm xoilac trực tiếp bóng đá rất lớn từ người hâm mộ. Xoilac TV có thể phát sóng trực tiếp các trận đấu của V-League, bao gồm cả bóng đá trực tiếp vòng bảng, play-off, và trận chung kết.
- Trực tiếp Cúp Quốc gia Xôi lạc TV: Đây là giải đấu cúp quốc gia Việt Nam do xoi lac net phát TT, nơi các đội bóng đấu tranh để giành chức vô địch. xoilac 51 có thể phát sóng trực tiếp các trận đấu từ vòng sơ loại cho đến trận chung kết của Cúp Quốc gia.
- Trực tiếp Giải hạng Nhất Xoi lac TV: Đây là giải đấu bóng đá chuyên nghiệp tại Việt Nam và xem xoilac sẽ chiếu TT, nơi các đội bóng cạnh tranh để thăng hạng lên V-League. bóng đá trực tiếp Xôi lạc trực tiếp bóng đá hôm nay có thể phát sóng trực tiếp các trận đấu của giải hạng Nhất.
Giải bóng đá quốc tế
- Trực tiếp UEFA Champions League: Là giải đấu mà xem xoilac phát cho câu lạc bộ hàng đầu châu Âu, thu hút sự quan tâm toàn cầu. xôilac tv có thể phát sóng trực tiếp các trận đấu từ vòng bảng cho đến trận chung kết của UEFA Champions League.
- Trực tiếp FIFA World Cup Xoilac TV: Đây là giải đấu bóng đá quốc tế lớn nhất, tổ chức 4 năm một lần và thu hút sự quan tâm của hàng tỷ người trên toàn thế giới. xem bong da xoi lac 7 có thể phát sóng trực tiếp các trận đấu từ vòng loại cho đến trận chung kết của FIFA World Cup.
- Trực tiếp Copa America Xoilac: Là giải đấu bóng đá quốc tế hàng đầu của Nam Mỹ nhiều người web xem bóng đá. mitom và xoilac có thể phát sóng trực tiếp các trận đấu từ vòng bảng cho đến trận chung kết của Copa America.
- Trực tiếp AFC Asian Cup: Là giải đấu bóng đá quốc gia hàng đầu châu Á cũng có nhiều người trực tiếp kết quả bóng đá, nơi các đội tuyển quốc gia châu Á cạnh tranh để giành chức vô địch. xôi lạc bóng đá trực tuyến có thể phát sóng trực tiếp các trận đấu từ vòng loại cho đến trận chung kết của AFC Asian Cup.
Ngoài ra, Xoilac cũng có thể mua bản quyền phát sóng xoilac tv (90phut) các giải đấu khác trên thế giới như Premier League (Anh), La Liga (Tây Ban Nha), Serie A (Ý), Bundesliga (Đức), và nhiều giải đấu quốc gia và khu vực khác.
Những đối tác của Xoilac TV mang bóng đá đến với người hâm mộ
Những đối tác cùng của Xôi lạc trực tiếp bóng đá hôm nay mang bóng đá đến với người hâm mộ
Kênh truyền hình trong nước
Xôi lạc trực tiếp bóng đá hôm nay hợp tác cung cấp link trực tiếp các trận đấu trên các kênh truyền hình trong nước như VTV và các kênh bóng đá địa phương như HTV, VTC, SCTV.
- VTV3: Đây là một trong những kênh chính của VTV bit ly m xoilac và thường xuyên phát sóng các sự kiện thể thao, bao gồm cả các trận đấu bóng đá. Xôi lạc trực tiếp bóng đá hôm nay hợp tác cùng để cùng phát sóng trực tiếp bóng đá anh các trận đấu của V-League và các giải đấu trong nước khác thông qua kênh VTV3.
- VTV6: Kênh VTV6 tập trung vào nội dung thể thao xem bong da xoi lac 7 và thường phát sóng các trận đấu bóng đá. Xôi lạc trực tiếp bóng đá hôm nay cùng kênh VTV6 để phát sóng trực tiếp các trận đấu giải đấu trong nước.
- VTV9: Đây là kênh trực tiếp kết quả bóng đá tương đối mới của VTV, chuyên phát sóng các sự kiện thể thao và giải trí. Xôi lạc trực tiếp bóng đá hôm nay ký kết cùng kênh VTV9 phát sóng trực tiếp các trận đấu của V-League và các giải đấu khác trên kênh.
- HTV, VTC, SCTV: Đây là kênh truyền hình của thành phố Hồ Chí Minh (TP.HCM) và thường phát sóng mitom và xoilac các sự kiện thể thao địa phương, bao gồm cả bóng đá. Xôi lạc trực tiếp bóng đá hôm nay có thể hợp tác với HTV để phát sóng trực tiếp các trận đấu của V-League, Cúp Quốc gia và giải hạng Nhất.
Kênh bóng đá ở quốc tế
Xôi lạc trực tiếp bóng đá hôm nay kết hợp với các kênh trực tiếp bóng đá online quốc tế như ESPN và beIN Sports để phát sóng trực tiếp các giải đấu bóng đá quốc tế. Kể đến như:
ESPN
- ESPN là một kênh thể thao quốc tế nổi tiếng hợp tác với Xoilac, cung cấp phạm vi rộng các sự kiện thể thao, bao gồm cả bóng đá.
- xoi lac net kết hợp với ESPN để xem tỷ lệ kèo bóng đá các trận đấu từ các giải đấu quốc tế như UEFA Champions League, FIFA World Cup, Copa America..
beIN Sports
- beIN Sports là một kênh truyền hình thể thao quốc tế phổ biến, kết hợp xoilac 5 phát sóng các giải đấu bóng đá hàng đầu trên thế giới.
- xôilac tv hợp tác với beIN Sports để phát sóng trực tiếp các giải đấu như Premier League (Anh), Bundesliga (Đức), Ligue 1 (Pháp), Champions League (Cúp C1 châu Âu), Europa League (Cúp C2 châu Âu) và nhiều giải đấu khác.
Xoilac TV và những tính năng tiện ích bạn không nên bỏ qua
Xoilac TV và những tính năng tiện ích bạn không nên bỏ qua
Soi kèo trực tiếp trận đấu
Tính năng soi kèo trận đấu trên Xoilac TV cung cấp cho người dùng thông tin và phân tích chi tiết về các tỷ lệ cược và kèo trận đấu. Điều này giúp người xem xem bong da xoilac có thể nắm bắt được những thông tin quan trọng và đưa ra quyết định cá cược thông minh.
Người xem xem trực tiếp bóng đá xôi lạc có thể tìm hiểu về các tỷ lệ cược được đưa ra cho trận đấu, bao gồm tỷ lệ thắng, tỷ lệ hòa, và tỷ lệ thua. Ngoài ra, Xôi lạc TV cũng cung cấp các kèo trận đấu như kèo châu Á, kèo châu Âu, kèo tỷ số, và kèo trên dưới.
mitom và xoilac phân tích chi tiết và rõ ràng được đưa ra để giúp hiểu rõ hơn về những yếu tố ảnh hưởng đến tỷ lệ cược khi trực tiếp bóng đá aff cup. Các yếu tố khi web xem bóng đá này có thể như phong độ của các đội bóng, lực lượng chấn thương, điều kiện sân bãi, và các yếu tố tâm lý của các đội.
Nhận định trận đấu
Nhận định trận đấu trên Xoi lac TV giúp đánh giá và dự đoán về kết quả trận đấu xôi lạc 7. Những nhận định này giúp người xem xôi lạc tv 90 có cái nhìn tổng quan về sự thể hiện của các đội bóng và có thể đưa ra dự đoán cho trận đấu.
Các nhận định kênh xôi lạc 7 đưa ra dựa trên sự phân tích về các yếu tố có thể ảnh hưởng đến kết quả của trận đấu. xoi lac 2 có thể bao gồm phân tích về phong độ của các đội bóng xem bóng đá trực tiếp nhà cái, thành tích đối đầu, lực lượng chấn thương, sự thay đổi trong đội hình, cấu trúc chiến thuật, và các yếu tố tâm lý của các đội.
Kết quả trận đấu
Kết quả trận đấu là một trong những tính năng bạn nên trải nghiệm
Xoilac TV là một nguồn tin đáng tin cậy để cập nhật kết quả trận đấu nhanh chóng và chính xác. Tính năng này của xoi lac net cho phép người dùng tìm thấy thông tin trên trực tiếp bóng đá xôi lạc 7 về các trận đấu đã diễn ra và điểm số cuối cùng của các trận đấu đó.
Thông qua Xoilac TV, bạn có thể tìm thấy kết quả trận đấu của các giải đấu hàng đầu trên toàn thế giới. Các thông tin được xoilac 8 cung cấp đều được cập nhật nhanh chóng và đáng tin cậy, giúp người dùng nắm bắt được kết quả mới nhất của các trận đấu.
Đối với mỗi trận đấu, Xôi lạc trực tiếp bóng đá hôm nay tivi cung cấp điểm số cuối cùng, cùng với thông tin về các bàn thắng, thẻ phạt.... Nhờ vào sự phân tích của xôi lạc 7 net chi tiết và rõ ràng của trực tiếp bóng đá xôi lạc 7, người dùng có thể hiểu rõ hơn về diễn biến của trận đấu và kết quả cuối cùng.
Việc cập nhật kết quả trận đấu nhanh chóng và chính xác của Xoilac giúp người dùng tiện lợi trong việc theo dõi và nắm bắt thông tin về các trận đấu trực tiếp tại xoilac trực tiếp bóng đá.
Bảng xếp hạng
Xoilac TV là một nguồn thông tin đáng tin cậy để cung cấp bảng xếp hạng của các giải đấu bóng đá. xôi lạc xyz cho phép người dùng xem vị trí của các đội bóng trong giải đấu và update theo từng thời điểm cụ thể.
Thông qua trực tiếp bóng đá hôm nay xôi lạc tv, người dùng có thể truy cập vào bảng xếp hạng xoilac. net của các giải đấu hàng đầu trên toàn thế giới, xôi lạc bóng đá trực tuyến sẽ bao gồm các giải quốc gia, cúp châu lục và các giải đấu quốc tế.
Phân tích chi tiết và rõ ràng trong bảng xếp hạng của xôi lạc bóng đá trực tuyến giúp người dùng hiểu rõ hơn về hiệu suất của các đội bóng và sự thăng hạng hoặc tụt dốc của từng đội qua thời gian. Thông qua việc theo dõi sự thay đổi vị trí của các đội trong hệ thống xem bóng đá trực tiếp xôi lạc, người dùng có thể đánh giá xu hướng và sự phát triển của các đội bóng trong giải đấu.
Lịch thi đấu
Thông qua Xôi lạc trực tiếp bóng đá hôm nay, bạn có thể truy cập vào lịch thi đấu của các giải đấu trên xoilac tv (90phut), bao gồm các giải quốc gia, cúp châu lục và các giải đấu quốc tế. Lịch thi đấu được xôi lạc tv 90 cung cấp dưới dạng danh sách các trận xem tin tức bóng đá diễn ra trong thời gian tới, bao gồm ngày, giờ và địa điểm diễn ra của từng trận.
Lịch thi đấu của xoilac trực tiếp bóng đá hôm nay giúp theo dõi được các trận đấu quan trọng tại xoilac 1 và không bỏ lỡ bất kỳ trận đấu nào. Bạn có thể theo dõi đội bóng yêu thích trên xem bóng đá trực tiếp xoilac hoặc theo dõi các trận đấu quan trọng mà bạn quan tâm ở xôi lạc bóng đá trực tuyến.
Livescore trận đấu
Xoilac TV cung cấp tính năng livescore khi xem bóng đá 90 phút giúp theo dõi trực tiếp các trận đấu đang diễn ra tại xôi lạc 1. Tính năng này cung cấp thông tin về thời gian, điểm số và các sự kiện trong trận đấu xem bong da xoi lac 7, và được cập nhật liên tục để người dùng có thể theo dõi diễn biến trận đấu ngay lập tức tại bit ly m xoilac.
Thông tin livescore trực tiếp được xoilac tv cập nhật liên tục, giúp bạn có cái nhìn chính xác về diễn biến trận đấu khi trực tiếp bóng đá xoivotv, ngay cả khi họ không có thể theo dõi xôi lạc trực tiếp bóng đá hôm nay hoặc sân vận động.
Highlight
Những video highlight Xoi lac TV chất lượng mượt như sunsilk
Xoilac TV cung cấp các video highlight của các trận đấu, giúp xem lại các tình huống ghi bàn trực tiếp Xôi lạc TV, pha bóng đẹp và các sự kiện quan trọng trong trận đấu xuyên suốt quá trình trực tiếp bóng đá xoivotv. Tính năng này cho phép người bóng đá trực tiếp nhanh chóng xem lại những điểm nhấn quan trọng trong trận đấu.
Khi truy cập vào Xoilac TV, người dùng có thể tìm thấy video highlight của các trận đấu được xoilac tv (90phut) cập nhật và tổng hợp một cách chi tiết. Các video trực tiếp bóng đá hôm nay xôi lạc tv bao gồm các tình huống ghi bàn, những pha bóng đẹp, các tình huống quan trọng khi xem bong da truc tiep keo nha cai như cứu thua của thủ môn, thẻ phạt hay thay người, và những sự kiện nổi bật khác.
Tin tức bóng đá
Xôi lạc TV cung cấp tin tức mới nhất về bóng đá từ các giải đấu trong nước và quốc tế, cho phép người dùng trực tiếp kết quả bóng đá về các sự kiện của xoilac tv, chuyển nhượng cầu thủ, tin tức câu lạc bộ và các tin tức xem trực tiếp bóng đá hôm nay world cup khác liên quan đến bóng đá.
Khi truy cập vào Xôi lạc trực tiếp bóng đá hôm nay, người dùng sẽ tìm thấy một phần đặc biệt dành riêng cho tin tức bóng đá xoi lac net. Tại đây, họ có thể đọc các bài viết, bản tin và các bài phân tích về các giải đấu, link xem bóng đá trực tiếp nhà cái câu lạc bộ, cầu thủ và các sự kiện liên quan đến bóng đá.
Cách xem bóng đá trực tiếp tại Xôi lạc trực tiếp bóng đá hôm nay
Mách bạn cách xem bóng đá trực tiếp tại kênh Xôi lạc trực tiếp bóng đá hôm nay
- Bước 1: Truy cập vào trang web Xoilac TV bằng cách mở trình duyệt web lên.
- Bước 2: Tìm link xem truc tiep bong da toc do cao trận bóng đá mà bạn yêu thích Xôi lạc trực tiếp bóng đá hôm nay. Trang chủ của Xoilac TV thường sẽ hiển thị các trận đấu đang diễn ra về xem vtv2 trực tiếp bóng đá. Hãy sử dụng thanh tìm kiếm trên trang web zhinengguizi.com hoặc điều hướng đến mục "Trực tiếp" hoặc "Lịch thi đấu" để tìm trận đấu trực tiếp bóng đá hôm nay xôi lạc tv bạn quan tâm.
- Bước 3: Khi bạn đã tìm thấy trận đấu mong muốn ở xoilac 1, nhấp vào liên kết hoặc biểu tượng tương ứng để xem trực tiếp.
- Bước 4: Bạn sẽ được chuyển đến trang xem trực tiếp xoi lac net. Hãy chờ một chút để video xem bong da truc tiep keo nha cai tải và phát tự động. Nếu video xem trực tiếp bóng đá 90 phút, bạn có thể nhấp vào nút phát video để bắt đầu xem trực tiếp.
- Bước 5: Tùy thuộc vào giao diện của Xoilac TV, bạn có thể có các tùy chọn bổ sung như điều chỉnh chất lượng video xôi lạc bóng đá trực tuyến, tắt tiếng, hoặc xem toàn màn hình. Nếu có, bạn có thể sử dụng các tùy chọn xôi lạc xyz để điều chỉnh trải nghiệm xem trực tiếp của mình.
- Bước 6: Khi trận đấu kết thúc, bạn có thể đóng trang xem trực tiếp hoặc tiếp tục duyệt Xoilac TV để tìm các trận đấu khác hoặc tin tức bóng đá khác.
Top 6 bình luận viên bóng đá trực tiếp Xoilac TV
Top 6 bình luận viên chuyên nghiệp góp nên thương hiệu Xoilac TV
Bình luận viên Deco
BLV Deco là một bình luận viên chuyên nghiệp tại Xôi lạc trực tiếp bóng đá hôm nay, nổi tiếng với đam mê và kiến thức sâu sắc về bóng đá. Anh ta tận tâm và có kỹ năng bình luận độc đáo, tạo ra những bình luận chất lượng và thú vị cho người xem.
Vai trò của BLV Deco tại xem bóng đá trực tiếp xôi lạc 1 không chỉ là giới thiệu và phân tích các trận đấu, mà anh ta còn chia sẻ các thông tin liên quan đến thể thao xoilac tv (90phut) để giúp khán giả có cái nhìn tổng quan về các đội thi đấu. Deco luôn nỗ lực để mang đến trải nghiệm thú vị và chất lượng cho người xem trên Xôi lạc trực tiếp bóng đá hôm nay.
Bình luận viên Lý Đình Bình
Lý Đình Bình tại xoilac tv đã trở thành một cái tên quen thuộc và được yêu mến trong cộng đồng yêu bóng đá tại Việt Nam. Anh có kiến thức sâu sắc về xem truc tiep bong da toc do cao các giải đấu trong nước và quốc tế.
Với vai trò là một bình luận viên bóng đá tại Xoilac TV, Lý Đình Bình mang đến sự phân tích chi tiết và rõ ràng, không dính đạo văn hay viết biến đổi kỹ câu từ để tránh dính vào việc spin thông tin xem xoilac.
Xoilac TV và BLV Lý Đình Bình cùng nhau hướng tới mục tiêu xây dựng một cộng đồng yêu bóng đá. Bằng cách tạo ra một môi trường xôi lạc bóng đá trực tiếp chất lượng.
Bình luận viên Vũ DIA
BLV Vũ DiA đã xây dựng một sự nghiệp dài tại Xoi lac TV và thành công trong lĩnh vực bình luận bóng đá. Với tư cách là một bình luận viên hàng đầu tại Xoilac TV, Vũ DiA luôn coi trọng việc phân tích chi tiết và rõ ràng.
Vũ DiA đã đóng góp không nhỏ vào sự phát triển của Xoilac TV và truyền thông bóng đá nói chung. Anh là một nguồn cảm hứng và một người dẫn dắt cho các thế hệ mới của bình luận viên bóng đá xoi lac net, với phong cách chuyên nghiệp và không ngừng cải tiến.
Bình luận viên Phong Camen
BLV Phong Camen tại xem trực tiếp bóng đá xôi lạc được biết đến với cách sử dụng "căn mắt như camen", anh luôn phân tích chi tiết và rõ ràng cho khán giả.
Phong Camen đã tạo nên một đặc trưng riêng cho mình trong lĩnh vực bình luận bóng đá ở xoilac 5. Anh mang đến những trải nghiệm thú vị truc tiếp bóng đá xoilac và sự phấn khích cho khán giả, và đóng góp không nhỏ vào sự phát triển của Xoilac TV và truyền thông bóng đá nói chung.
Bình luận viên Bão Tap
BLV Bão Tap ở xôi lạc 7 được biết đến với khả năng nhớ hết tên của các cầu thủ và sử dụng chúng một cách linh hoạt trong quá trình bình luận trên xoilac. net.
Với tài năng của mình, BLV Bão Tap đã tạo nên sự đặc trưng riêng tại xem xoilac. Anh mang đến những bình luận sôi động và tương tác cao cho khán giả của xôi lạc 7, và đóng góp không nhỏ vào sự phát triển của Xoilac TV và truyền thông bóng đá nói chung.
Bình luận viên Noname
BLV Noname đã tham gia bình luận xem bóng đá 90 phút cho nhiều kênh bóng đá khác nhau như Socolive và Cakhia trước khi quyết định hợp tác lâu dài với Xôi lạc trực tiếp bóng đá hôm nay. Noname được biết đến với khả năng cung cấp thông tin chính xác và chi tiết về các diễn biến trong trận đấu trực tiếp.
Noname phân tích các tình huống trong trận bóng xoilac trực tiếp bóng đá hôm nay một cách tỉ mỉ. Anh không chỉ giải thích các diễn biến chính, mà còn nhấn mạnh những chi tiết quan trọng khi xem bong da truc tiep xoi lac và tác động của chúng lên trận đấu. Với tài năng bình luận xôi lac tv truc tiep của mình, Noname đã thu hút được sự quan tâm và lòng tin tưởng từ khán giả.
Cách tải app Xoilac TV về xem bóng đá
Hướng dẫn cách để tải app của trang web xem đá bóng Xoilac TV
- Bước 1: Truy cập vào trang web chính thức của Xoilac TV qua trình duyệt web của bạn.
- Bước 2: Tìm và nhấp vào mục "Ứng dụng di động" hoặc "Tải ứng dụng" trên trang web Xoi lac TV. Thường, nút tải ứng dụng được đặt ở vị trí dễ thấy, có thể là trên thanh menu hoặc chân trang.
- Bước 3: Nhấp vào nút "Tải ứng dụng" hoặc biểu tượng tải xuống trên trang chủ xem bong da xoi lac 7. Xôi lạc TV cung cấp ứng dụng cho cả Android và iOS.
- Bước 4: Chờ đợi tải xuống app Xoilac và hoàn thành việc cài đặt. Thời gian xem bóng đá 90 phút phụ thuộc vào tốc độ kết nối internet và kích thước của ứng dụng. Trong quá trình tải xoilac tv trực tiếp, bạn có thể được yêu cầu cho phép truy cập hoặc xác nhận các điều khoản và điều kiện.
- Bước 5: Sau khi hoàn tất, bạn sẽ thấy biểu tượng ứng dụng Xoilac TV xuất hiện trên màn hình chính của điện thoại hoặc thiết bị di động của bạn. Biểu tượng này thường có tên "Xoilac TV" hoặc biểu tượng đặc trưng của trang web.
- Bước 6: Nhấp vào biểu tượng Xôi lạc TV để mở ứng dụng và bắt đầu sử dụng. Bạn sẽ cần đăng nhập hoặc tạo tài khoản web xem bóng đá nếu yêu cầu. Làm theo hướng dẫn trên màn hình để hoàn tất quá trình đăng nhập và trải nghiệm ứng dụng Xoi lac TV.
So sánh kênh xem bóng đá Xôi lạc TV với các kênh bóng đá khác
So sánh giữa kênh xem bóng đá Xôi lạc TV với các kênh bóng đá khác
Xôi lạc trực tiếp bóng đá hôm nay tv với Vebotv
- Xôi lạc TV: trực tiếp bóng đá xôi lạc 7 cung cấp các trận đấu, tin tức và video liên quan đến bóng đá. xôi lạc 7 net là một kênh phổ biến và thu hút người dùng với nhiều trận đấu và sự kiện bóng đá.
- Vebotv: cũng là một trang web xem trực tiếp bóng đá hôm nay world cup. Tuy nhiên độ phổ biến của kênh này không rộng rãi. Vebotv có thể cung cấp bóng đá trực tiếp một số trận đấu bóng đá, nhưng nhiều về số lượng và chất lượng các trận đấu so với Xoilac TV.
Xôi lạc trực tiếp bóng đá hôm nay tv với 90 phút
- Xoi lac TV: Cung cấp nhiều trận đấu, tin tức và video liên quan đến trực tiếp bóng đá hôm nay xôi lạc tv. Người dùng có thể xem các trận đấu từ nhiều giải đấu khác nhau trên xoilac tv trực tiếp.
- 90 phút: là một trang web chuyên về tin tức và video bóng đá. Trang web xem truc tiep bong da toc do cao này tập trung chủ yếu vào tin tức và video phân tích về bóng đá.
Xôi lạc trực tiếp bóng đá hôm nay tv với cakhiatv
- Xoilac TV: là một trang web xem bóng đá trực tuyến, cung cấp trực tiếp bóng đá nhà cái nhiều trận đấu,và sẽ không xuất hiện quảng cáo trong lúc xem và trên trang chủ
- Cakhiatv: là một trang web xem vtv2 trực tiếp bóng đá, cung cấp các trận đấu và sự kiện bóng đá. Tuy nhiên nó vẫn thường xuất hiện một vài quảng cáo khi truc tiếp bóng đá xoilac trên trang chủ.
Xôi lạc trực tiếp bóng đá hôm nay tv với saoketv
- Xoilac TV: Nếu bạn ghé thăm xem trực tiếp bóng đá hôm nay Xoilac TV, bạn có thể dễ dàng tìm kiếm các tin tức nhanh chóng trên kênh xem bong da truc tiep xoi lac.
- Saoketv: Đôi khi việc tìm kiếm các thông tin sẽ gặp khó khăn vì các tính năng trên giao diện đôi khi lại bị ẩn đi.
Xôi lạc trực tiếp bóng đá hôm nay tv với rakhoitv
- Xoilac TV: Độ phủ sóng phát triển của Xoi lac TV được nhiều người biết đến hơn nhờ vào độ nhận diện thương hiệu xem bóng đá 90 phút từ website.
- Rakhoitv: Dù cũng đã có mặt khá lâu trên thị trường xem tin tức bóng đá nhưng độ phủ sóng của trang web chưa cao. Nhiều người trực tiếp bóng đá nhà cái đôi khi cũng chưa biết về sự tồn tại của trang web.
Xôi lạc trực tiếp bóng đá hôm nay tv với socolive
- Xoilac TV: Chất lượng hình ảnh và độ phân giải mà kênh xembongda Xôi lạc trực tiếp bóng đá hôm nay cung cấp full HD hoặc 4K sẽ mang lại trải nghiệm xem tốt hơn so với kênh Socolive có một số trận đấu chỉ hỗ trợ xem độ phân giải thấp.
[ket] với vaoroi
- Độ trễ phát sóng của Xôi lạc trực tiếp bóng đá hôm nay tv gần như là bằng không để đảm bảo rằng bạn nhận được thông tin và tường thuật trận đấu gần như đồng thời. Nhưng ở Vaoroi đôi khi bạn không tránh khỏi tình trạng này và yêu cầu phải đổi link xem tin tức bóng đá.
Xôi lạc trực tiếp bóng đá hôm nay tv với thuckhuya
- Nếu sử dụng tất cả dịch vụ có trên Xoilac TV bạn sẽ không phải maatsbaats kỳ một chi phí gì. Nhưng trong thuckhuya đôi khi có một số tính năng phải có phí mới có thể sử dụng được.
Xôi lạc trực tiếp bóng đá hôm nay tv với Thevang
- Thevang là một trang web bong da truc tiep xoi lac, cung cấp các trận đấu và sự kiện bóng đá. Tuy nhiên sự đa dạng và phong phú của kênh xem bóng đá trực tiếp nhà cái Thevang không nhiều như Xôi lạc trực tiếp bóng đá hôm nay.
Xôi lạc trực tiếp bóng đá hôm nay với K+ và FPT Play
- K+ và FPT Play là hai dịch vụ truyền hình và trực tiếp bóng đá aff cup thuộc sở hữu của các công ty viễn thông tại Việt Nam. K+ và FPT Play cung cấp các gói xem độ bóng đá bao gồm nhiều giải đấu và trận đấu chất lượng cao. K+ và FPT Play có mức phí sử dụng và cung cấp nhiều tính năng xem tỷ lệ kèo bóng đá, chức năng ghi hình, bình luận tiếng Việt, v.v. so với các kênh miễn phí như Xoilac TV.
Khắc phục tình trang giật lag khi xem bóng đá trực tiếp Xôi lạc trực tiếp bóng đá hôm nay
Nguyên nhân
- Kết nối mạng tới trực tiếp bóng đá xôi lạc 7 không được ổn định: Một trong những nguyên nhân chính gây giật lag khi xem bóng đá trực tiếp trên kênh Xoilac TV là do kết nối internet không ổn định. Độ trễ trong việc trực tiếp bóng đá anh có thể gây gián đoạn và làm giảm chất lượng phát sóng.
- Tốc độ internet kết nối xôi lạc 7 net không đủ: Nếu tốc độ internet của bạn không đạt mức đủ để xem bóng đá trực tiếp tại xem xoilac, video sẽ bị giật lag. Điều này thường xảy ra khi kết nối internet của bạn có băng thông hạn chế hoặc đang chia sẻ mạng với nhiều thiết bị trực tiếp kết quả bóng đá khác.
- Vấn đề về phần cứng khi truy cập vào xoilac tv (90phut): Một số lỗi phần cứng trên thiết bị của bạn, chẳng hạn như thiết bị mạng không hoạt động đúng cách hoặc máy tính/điện thoại di động của bạn không đủ mạnh để xử lý web xem bóng đá video chất lượng cao, cũng có thể gây giật lag tại Xoilac.
Cách khắc phục
- Đồng bộ hóa tốc độ internet: Nếu bạn đang chia sẻ mạng với nhiều thiết bị khác, hãy đảm bảo rằng không có ứng dụng ngoài xem bóng đá trực tiếp xôi lạc 1 hoặc thiết bị khác đang sử dụng hết băng thông trực tiếp bóng đá xoivotv. Tắt các ứng dụng không cần thiết hoặc giới hạn việc sử dụng internet giúp bóng đá trực tiếp tốt hơn.
- Cập nhật và kiểm tra phần cứng: Đảm bảo thiết bị mạng xem trực tiếp bóng đá hôm nay world cup như router, modem hoặc thiết bị di động của bạn đang hoạt động đúng cách. Nếu thiết bị của bạn không đủ mạnh để xử lý phát sóng Xôi lạc trực tiếp bóng đá hôm nay video chất lượng cao, hãy thử sử dụng một thiết bị khác hoặc nâng cấp phần cứng của bạn.
- Giảm chất lượng video: Trên Xoilac TV, bạn có thể giảm chất lượng video xem trực tiếp bóng đá 90 phút để giảm tải trên kết nối internet của bạn. Chọn chất lượng video thấp hơn hoặc chế độ xem vtv2 trực tiếp bóng đá tiết kiệm dữ liệu để đảm bảo rằng video không bị giật lag.
- Sử dụng kết nối có dây cho máy tính bàn: Hãy thử sử dụng kết nối có dây để xem bóng đá trực tiếp nhà cái từ thiết bị mạng đến máy tính hoặc thiết bị di động xem truc tiep bong da toc do cao của bạn để cải thiện sự ổn định và tốc độ kết nối internet.
Những lưu ý khi xem tructiepbongda Xoilac TV
Những lưu ý khi xem tructiepbongda Xoilac TV
- Sử dụng thiết bị tương thích: Xôi lạc TV có thể được truy cập từ các thiết bị như máy tính, điện thoại di động hoặc máy tính bảng. Hãy đảm bảo rằng thiết bị xem bóng đá 90 phút của bạn tương thích với nền tảng của xem bóng đá trực tiếp xôi lạc và có đủ dung lượng và tốc độ xử lý để xem trực tuyến mượt mà.
- Kiểm tra thời gian trận đấu: Trước khi xem trực tiếp trận đấu trên Xoilac TV, hãy kiểm tra thời gian diễn ra trận đấu để đảm bảo bạn đang trực tiếp bóng đá nhà cái vào thời gian chính xác. Thông tin về thời gian và lịch thi đấu xôi lạc 7 có thể được tìm thấy trên trang web hoặc ứng dụng của Xoi lac TV.
- Kiểm tra độ phân giải: Xoilac có thể cung cấp các trận đấu với nhiều độ phân giải khác nhau. Nếu bạn muốn xem tin tức bóng đá trận đấu với chất lượng cao, hãy kiểm tra độ phân giải khi trực tiếp bóng đá aff cup phù hợp với khả năng của thiết bị và kết nối internet của bạn.
- Cập nhật thông tin: Xoilac TV cung cấp thông tin về trận đấu, tin tức và video liên quan đến bóng đá. Đảm bảo bạn cập nhật thông tin bong da truc tiep xoi lac mới nhất từ xôi lạc trực tiếp bóng đá hôm nay để không bỏ lỡ bất kỳ tin tức hoặc sự kiện quan trọng nào.
- Chú ý đến quảng cáo và pop-up: Trong quá trình xem trực tuyến trên Xôi lạc TV, có thể xuất hiện quảng cáo hoặc cửa sổ pop-up. Hãy cẩn thận và không nhấp vào các quảng cáo không mong muốn hoặc không rõ nguồn gốc xôi lạc bóng đá trực tiếp để đảm bảo an toàn cho anh em nhé.
- Sử dụng VPN (nếu cần thiết): Đối với những người xem bóng đá trực tiếp nhà cái ở các khu vực có hạn chế truy cập vào Xôi lạc trực tiếp bóng đá hôm nay, bạn có thể sử dụng dịch vụ VPN để truy cập vào trang web này. VPN giúp ẩn địa chỉ IP và cho phép bạn kết nối từ một quốc gia khác nơi Xôi lạc trực tiếp bóng đá hôm nay tivi có sẵn.
FAQ - Giải đáp khi xem bóng đá Xôi lạc TV cho người xem
Một số câu hỏi liên quan của khách hàng đến Xoilac TV
Truy cập vào web chính thống Xoilac qua những hình thức nào?
Bạn có thể truy cập Xoilac TV thông qua trang web hoặc ứng dụng di động của nó trên các thiết bị như máy tính, điện thoại di động hoặc máy tính bảng hỗ trợ xem bong da xoi lac 7.
Xôi lạc TV có miễn phí hay phải trả phí?
Tất cả dịch vụ và tính năng trên Xôi lạc trực tiếp bóng đá hôm nay đều hoàn toàn miễn phí bởi mực tiêu của trang web mitom và xoilac là mang đến chất lượng xem trực tuyến bóng đá cho tất cả mọi người.
Trận đấu đã diễn ra có xem lại được trên Xoi lac TV không?
Xem lại trận đấu trên trang web zhinengguizi.com hoặc ứng dụng di động của Xoilac TV thật dễ dàng. Xoilac cung cấp các bản ghi video của các trận đấu để bạn có thể xem lại và trải nghiệm lại những khoảnh khắc xôi lạc bóng đá trực tuyến trong trận đấu.
Cách để tìm kiếm trận đấu cụ thể trên Xoilac TV?
Bạn có thể tìm kiếm trận đấu trên Xoilac TV bằng cách sử dụng chức năng tìm kiếm trên trang web zhinengguizi.com hoặc ứng dụng của họ. Nhập tên đội bóng, giải đấu hoặc ngày xem độ bóng đá để tìm kiếm nhanh chóng tại xôi lạc.
Xoilac có hỗ trợ nhiều ngôn ngữ không?
Xoilac TV thường cung cấp nhiều ngôn ngữ khác nhau cho người xem. Bạn có thể chọn ngôn ngữ phù hợp trên trang web xoilac trực tiếp bóng đá hoặc ứng dụng của họ.
Xoilac TV cung cấp thông tin gì khác ngoài phát sóng trực tiếp?
Ngoài việc xem tỷ lệ kèo bóng đá các trận đấu, Xoilac TV cung cấp các chương trình thể thao tổng quan, bình luận trận đấu, phân tích tình hình đội bóng, tin tức bóng đá, bảng xếp hạng và kết quả của các giải đấu. Xoilac TV cũng cung cấp nhiều nội dung giải trí liên quan đến xôilac tv như phỏng vấn cầu thủ, thống kê số liệu, và các video highlight.
Trên đây là toàn bộ những thông tin chi tiết nhất về website zhinengguizi.com, trang xoilac 51. Hy vọng anh em sẽ có những trải nghiệm tuyệt vời nhất khi xem thực tiếp bóng đá trên kênh tiếp bóng đá xôi lạc và tiếp tục ủng hộ sự phát triển của trang web nhé.